Running marimo with uv¶
You can run a marimo notebook using the package manager uv through one of the following methods:
Within a project environment
Temporary installation (cached)
Directly from a URL
Globally Installed Tool
Running in a Project Environment¶
We recommend running marimo within a project-specific environment.
Here’s how you can set it up:
uv venv
uv pip install marimo
uv run marimo edit hi.py
The uv run command provides the simplest way to access the virtual environment.
However, if you prefer to activate it manually, you can do so with the following commands:
source .venv/bin/activate
marimo edit hi.py
Using Specific Python Versions¶
To specify a Python version, add the --python option while creating the venv. For example:
uv venv --python 3.13
Tip
uv will automatically fetch Python versions as needed — you don’t need to install Python to get started.
If no version is specified, the default Python version is used (currently: [TODO: Specify default Python version]).
Installing Packages¶
There are three ways to install additional packages:
Via Terminal
Run the following command:uv pip install matplotlib polars
Within the Notebook
Typeimport polars as pd. Run the cell, and a “Missing package” pop up window will appear.
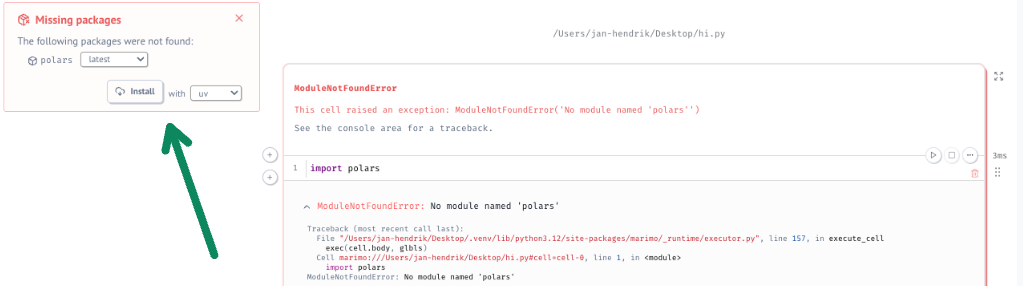
Using the Packages Tab
Navigate to the “Packages” tab and select the desired package.
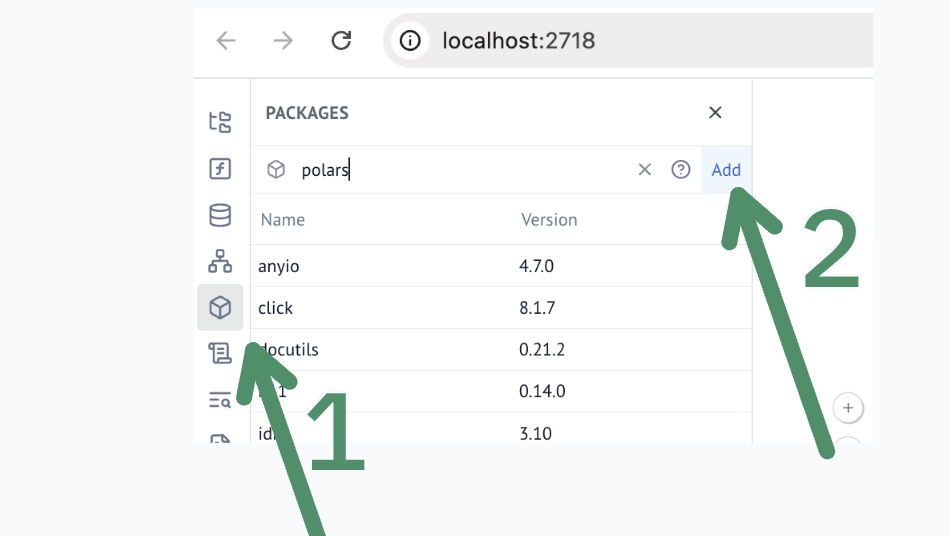
Defining Dependencies with pyproject.toml¶
A pyproject.toml file makes it easier to manage your project’s dependencies in one place. Using uv, you can quickly set up and customize your project’s environment
uv init # Creates a pyproject.toml file
uv add marimo # Adds "marimo>=0.9.31" to dependencies
uv run marimo edit hi.py
Reading a pyproject.toml from an Existing Project¶
If you already have a pyproject.toml file—for example, when cloning an existing project—you can use the uv sync command to synchronize and install the dependencies defined within it:
uv sync
uv run marimo edit hi.py
This command ensures that your environment matches the dependency specifications of the existing project, making it simple to get up and running without manually adding packages.
Temporary Installation¶
When you execute a command using uv tool run, no virtual environment folder is created in your working directory. Instead, uv takes the following steps:
Caches dependencies or reuses existing cached ones based on the metadata in the marimo notebook.
Creates a temporary virtual environment on your system.
Deletes the temporary environment immediately after the process ends.
This lightweight approach keeps your workspace clean while still providing an isolated, dependency-managed environment for running commands.
For instance, you can run:
uv tool run marimo edit hi.py
During the session, you can install additional packages, but their information will not be preserved once the session ends. This is where notebook metadata comes into play, as explained in the following section.
Specifying Additional Requirements¶
#Todo: check how similar this is to https://docs.marimo.io/guides/editor_features/package_management.html#package-management
To include dependency information to the metadata, use the –sandbox option:
uv tool run marimo edit hi.py --sandbox
While working in the notebook, you can install packages through pop-ups or via the Packages tab. However, adding packages through the terminal is not supported in sandbox mode. (#TODO: Fact-check this limitation.)
Fully Self-Contained Notebooks¶
A unique feature of this setup is that the notebook becomes fully self-contained and reproducible by anyone. This is achieved by embedding package metadata directly within the notebook, following the guidelines of PEP 723 – Inline Script Metadata.
When opened in a plain text editor, the notebook displays the following embedded metadata: (#TODO: Replace this example with a screenshot from a text editor. and add a green circle around the metadata)
# /// script
# requires-python = ">=3.11"
# dependencies = [
# "polars==1.16.0",
# ]
# ///
import marimo
__generated_with = "0.9.31"
app = marimo.App(width="medium")
@app.cell
def __():
import polars
return (polars,)
Once the session ends, the venv is cleared.
To reconstruct the session, simply run:
uv tool run marimo edit hi.py --sandbox
Using uvx(an alias for uv tool run), you can also run
uvx marimo edit hi.py
From URL¶
This pattern will run marimo from a URL.
uvx marimo edit --sandbox https://gist.githubusercontent.com/kolibril13/a59135dd0973b97d488ba21c650667fe/raw/5f98021b5d3c024d5827fa9464787517495178b4/marimo_minimal_numpy_example.py
#TODO One sentence about portability.
Note:
This command will run code from a URL. Make sure you trust the source before proceeding.
Upon execution, you’ll be prompted:
Would you like to run it in a secure docker container? [Y/n]:
To proceed securely, ensure you have Docker installed and running, then press
Y.Include
.pyat the end of the filename (#TODO: Fact-check if that’s really the case)
Globally Installed Tool¶
It is generally not recommended to install tools globally, as dependencies will also be installed globally. (#TODO: Fact-check this recommendation.)
Installation¶
To install the tool globally, use:
uv tool install marimo
Using a Specific Python Version¶
To install the tool globally with a specific Python version, use the following command. This will overwrite any existing global installation:
UV_PYTHON=python3.11 uv tool install marimo
Updating the Global Version¶
To update the global version of marimo, run:
uv tool install marimo --upgrade
Uninstallation¶
To uninstall the globally installed tool, use:
uv tool uninstall marimo